|
|
Print the label with serial number
Source: Printing pins with serial numbers in one cell at five rows with thousands of columns
Keywords: Print, Label, Serial Number, Batch Printing, Batch Printing, Expressions, Reposition, Pin, Typesetting
1: Directory
Foreword
Analysis
Design
Step 1: need to print labels (Pins)
1. Create a new blank template
2. Set the paper size (Printer and paper size)
3. Setting the label size (Pin width and height)
4. Setting the spacing between the labels (Gap)
Step 2: Need to use the serial number (Serial number)
1. Serial number example
2. Create user variables (Expression) with the serial number
3: Use user variables (Expression)
Step 3: Need automatic typesetting (One cell at five rows)
1. SmartVizor is automatically typesetting
Step 4: Need to custom the quantity of labels need to print (with thousands of columns)
1. Setting the quantity of labels according to "Print Preview"
2. Set the quantity of labels through the "Print"
Note: Function of reposition print
1. Information of reposition print
2. Corresponding reposition print command in SmartVizor.
3. Preview effect after combined Print
《 END 》
More information
2: Foreword
We received one of our customer's needs today; He wrote "Printing pins with serial numbers in one cell at five rows with thousands of columns”.
3: Analysis
According to customer’s description of his demand, we get the following information:
- 1). Need to print labels (Pins).
- 2). Need to use the serial number (Serial number).
- 3). Need the automatic typesetting (One cell at five rows).
- 4). Custom the number of prints labels (with thousands of columns).
- 5). Note: If user needs to shear the tag, and we should use the function of reposition , and we will introduce this point at last.
4: Design
Based on the above analysis, I will use the variable data printing software called UCCSOFT SmartVizor to operate, and introduce the entire process from template design to print output step-by-step
Step 1: need to print labels (Pins)
How to design the multiple labels printing on the paper of a particular size? We need to know a few of the important information:
- 1). Paper size (Layout Size).
- 2). Label size (Pin size).
- 3). Spacing between the labels (Gap), including the horizontal and vertical spacing between the label.
Below figure will describe the relationship between them:
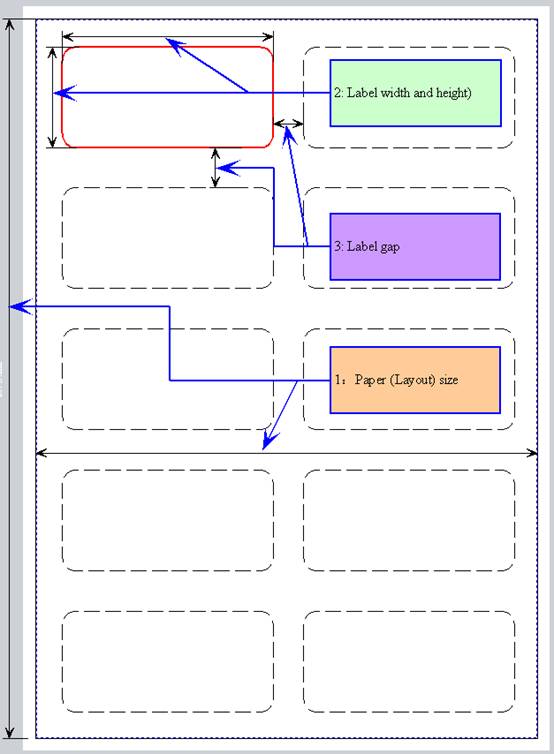
Describe the set of each part as following:
1. Create a new blank template
2. Set the paper size (Printer and paper size)
For setting the paper size, first we need to select the appropriate printer, and then according to the printer, select the paper size which you need (Tips: If you need the paper with special size and the printer does not have as default, you need to add customize the paper size in the printer, add the new paper size, and then select this paper).
For corresponded SmartVizor command, shown as below:
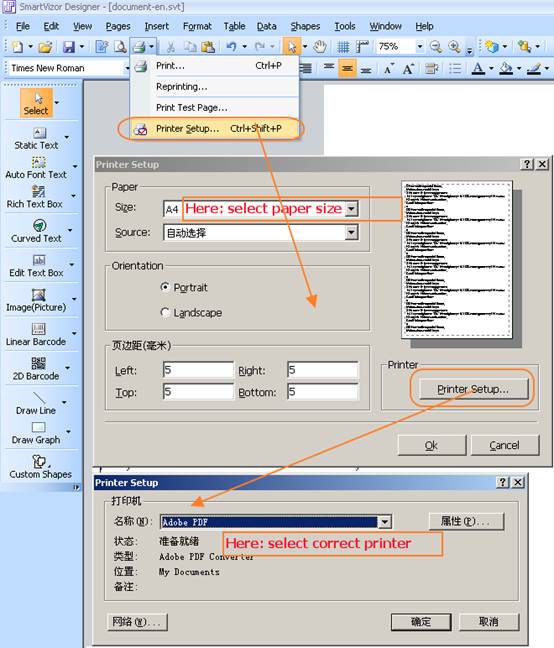
3. Setting the label size (Pin width and height)
See the figure below
4. Setting the spacing between the labels (Gap)
For corresponded SmartVizor command, shown as below:
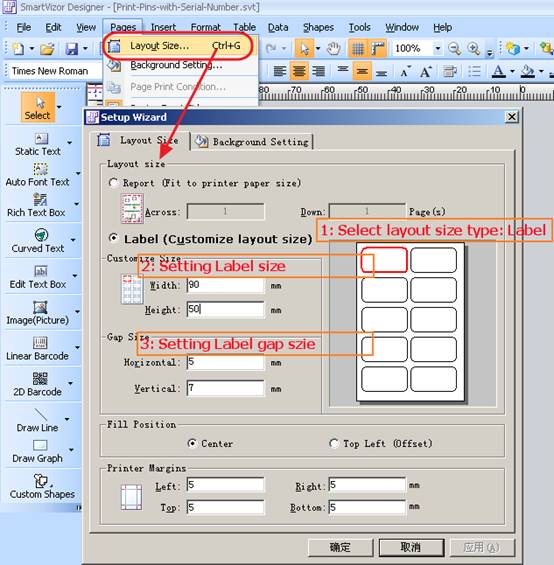
Step 2: Need to use the serial number (Serial number)
We often need the software can automatically generate the serial number, and print on the labels and/or on the tickets. And the serial number has different rules.
1. Serial number example
- 1). The most simple is like this: 000001,000002,000003,000004, ...... 000100 increasing like this
- 2). Of course you can add a prefix, such as: AAA000001, AAA 000002, AAA 000003, AAA 000004 ... ... AAA 000100;
- 3). Also can add a suffix: such as: 000001BBB, 000002 BBB, 000003 BBB, 000004 BBB ... ... 000100 BBB.
- 4). Of course also it can be with the prefix-suffix-co-exist, such as: AAA 000001BBB, AAA 000002 BBB, AAA 000003 BBB, AAA 000004 BBB ... ... AAA 000100 BBB.
- 5). Can also descend, descending from a certain number.
2. Create user variables (Expression) with the serial number
Following figure show how to add a user variable via the serial number.
We need to have several steps:
- Rename user variables. For example: "MySerial
- Select the type of user variables. For example: "Counter (Also known as serial number"
- Set the user variable parameters. For example: incremental.
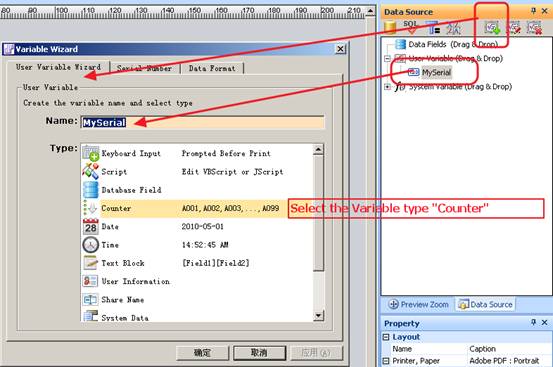
Set parameters:
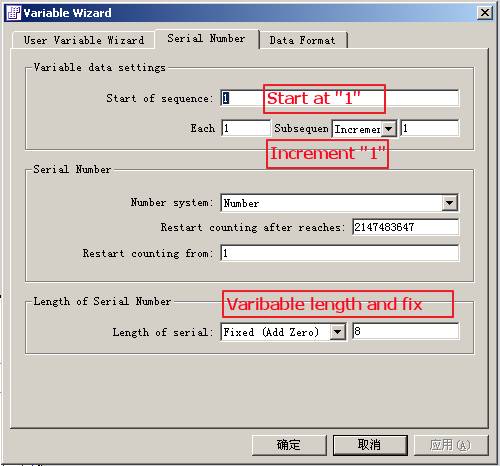
3: Use user variables (Expression)
Use the user variables with the serial number in the template, just first need to select required user variable, and then drag and drop user variables in the template, and then release the mouse, and select the correct type of controls from the menu. The software will automatically bind the data of controls and user variable. Shown as below:
Tip: The same user variable, can be used multiple times, and bind any number of controls.
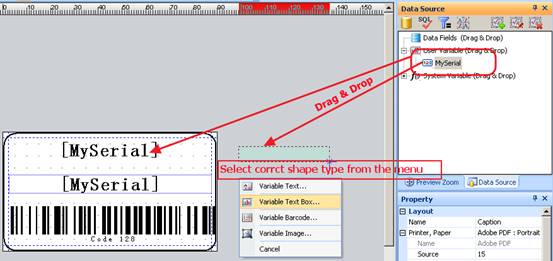
Step 3: Need automatic typesetting (One cell at five rows)
1. SmartVizor is automatically typesetting
For example: a piece of A4 paper, if the size of the label is 90mm × 50mm., The software will automatically arranged on the A4 paper for 10 labels. As shown below:
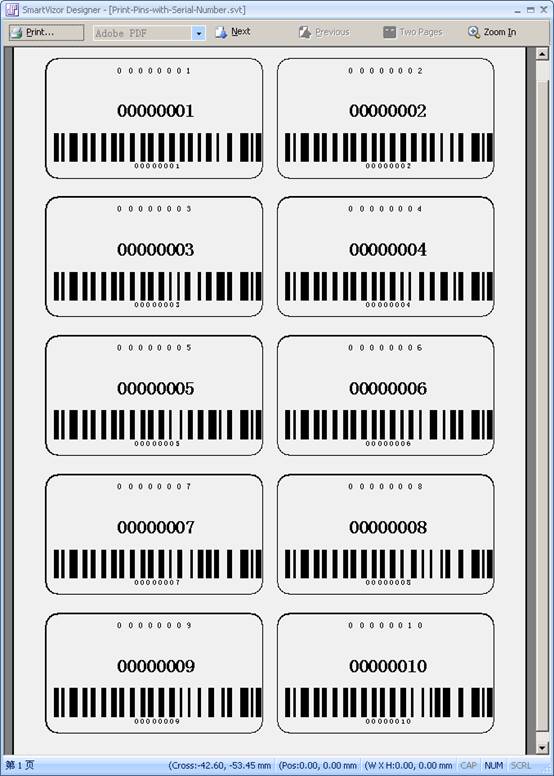
Step 4: Need to custom the quantity of labels need to print (with thousands of columns)
For labels, according to the demand of the user, determine the quantity of each print, and the serial number determine to ascend or descend, according to the tag number and parameter settings of serial number.
SmartVizor can set the number of tags in print preview and print.
1. Setting the quantity of labels according to "Print Preview"
See the figure below:
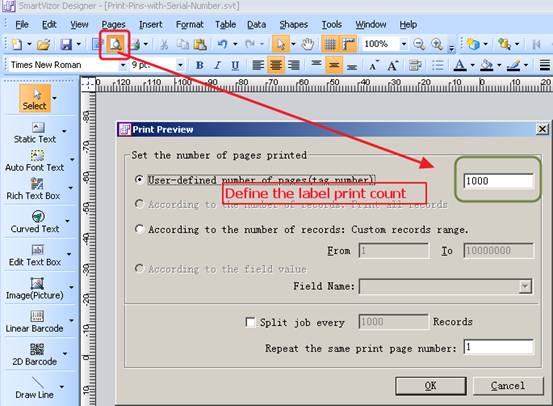
2. Set the quantity of labels through the "Print"
See the figure below:
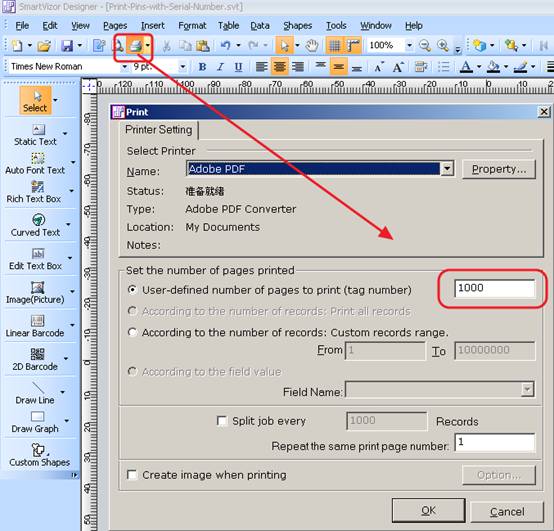
Note: Function of reposition print
Reposition print function is often needed in the label printing, if users need to cut after print multiple labels, and this time it is on the need.
The following example describes: 1000pcs of labels is printed on a piece of A4 paper to 90mm x 50mm labels. And use the combined print function, that is to say:
The first page is the data with: 1,101,201,301,401,501,601,701,801,901 positions
The second page is: 2,102,202,302,402,502,602,702,802,902 positions
.....................,
The last one page is: 100, 200, 300, 400, 500, 600, 700, 800, 900, and 1000 position
1. Information of reposition print
Please review the solution of below link address:
http://www.uccsoft.com/product.htm
http://www.uccsoft.com/download/document/SmartVizor.Layout.Repetition.pdf
2. Corresponding reposition print command in SmartVizor.
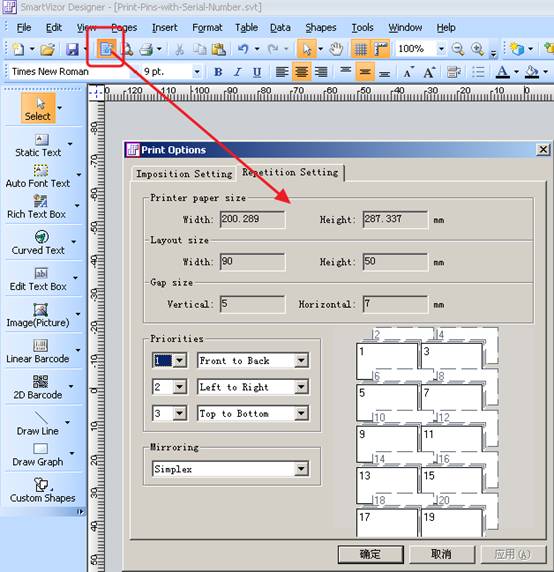
3. Preview effect after combined Print
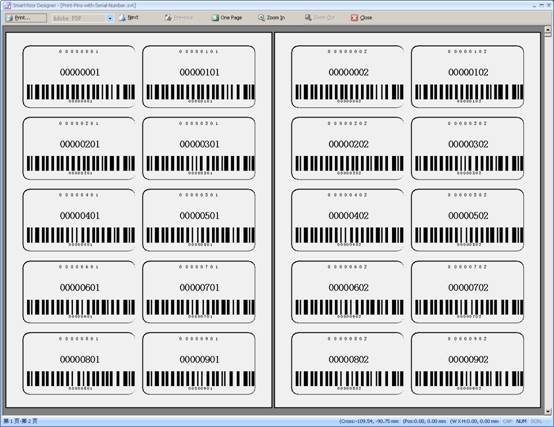
《 END 》
More information
Tel: +86 – 028 - 85907299
Email: support@uccsoft.com
Web Site:http://www.uccsoft.com
Latest Version: http://www.uccsoft.com/download.htm |
|






